Add Courses to Turning | Digital Learning Office
In order to sync the course listing and upload/transfer student attendance grades from the classroom survey to WebCampus, you must activate the current course in Turning. To do this, log in to your Turning account via the registration link on WebCampus. You will go to courses Page where you can manage your content and courses.
You will see two tabs: Active Courses and canvas. Click on that canvas Tab. The first time you access this tab, you will be prompted to authorize Turning to access your courses on Canvas. After completing the authorization, you’ll see a list of all the courses in which you have an instructor role. note that only courses published on the WebCampus appear in the list. click Add to under the courses you want to activate, then go to the Active Courses Tab to view the course(s).
click Choose on the course tile to view the roster (and check student subscription status and LMS connection), create content for web-based polls, organize content using folders, schedule content for polls, review poll results, sync grades to WebCampus, and more.


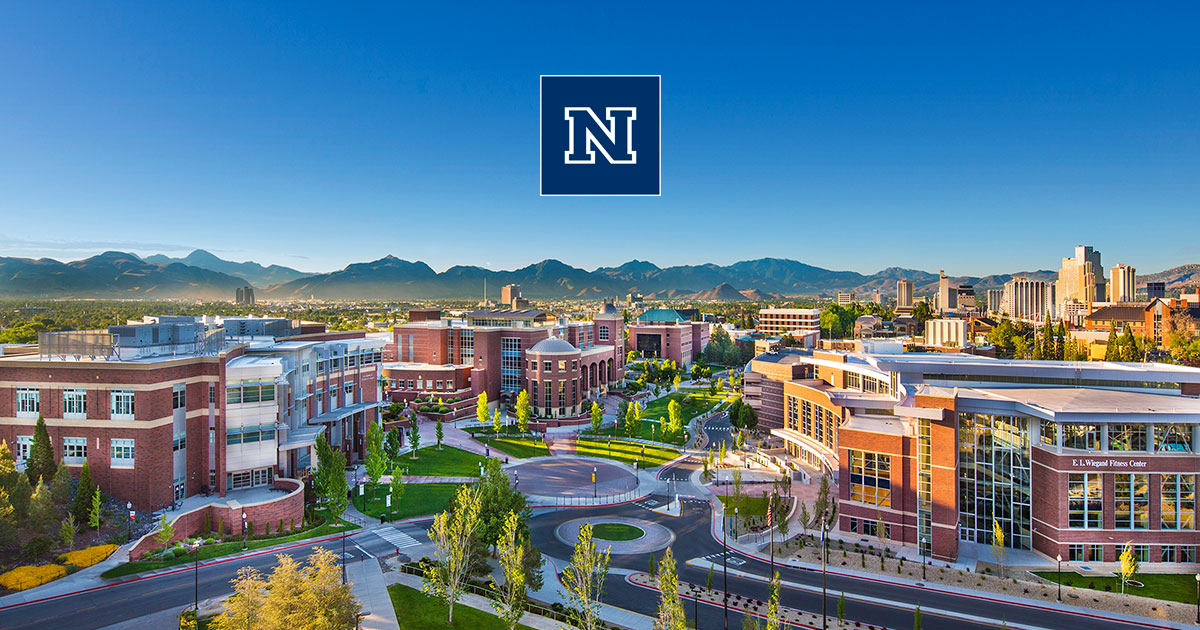
Comments are closed.