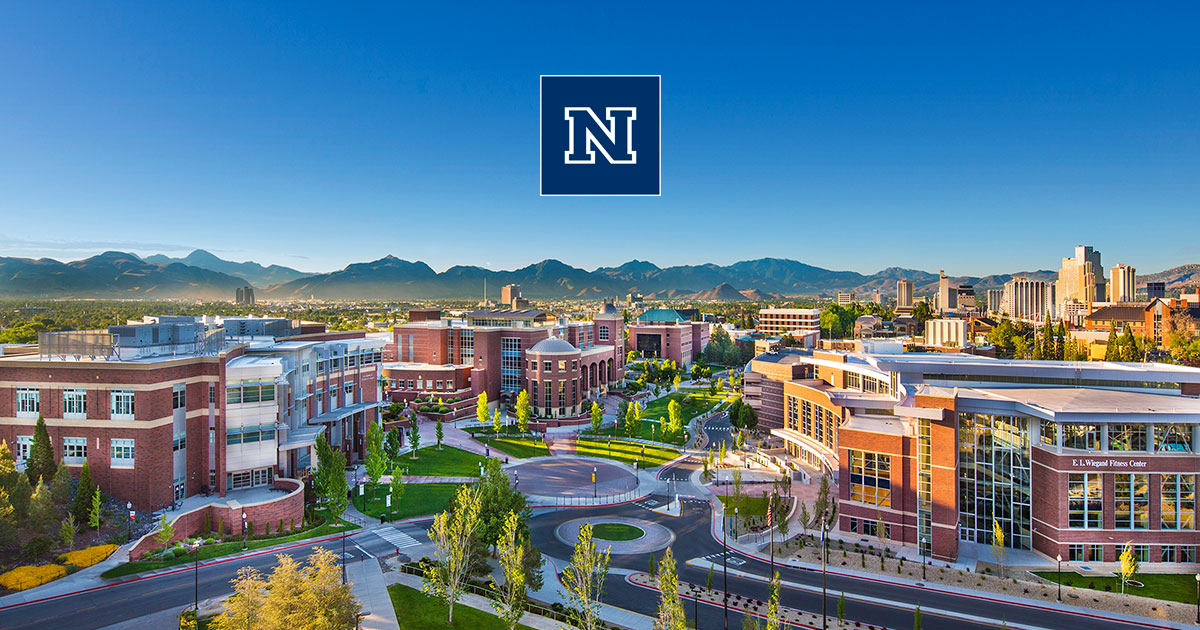TurningPoint Resources for Students | Teaching & learning technologies
[ad_1]
Step one. Register at WebCampus.
Log in to WebCampus with your NetID and your password.
Step two. Go to the Turning Account registration page.
From the Global Navigation Menu, click the Account icon / link, then click the Activate Account Registration link. You will be redirected to the login page for your Turning Account. See Figure 1 for a visual example.
Step three. Create and link your Turning Account.
On the Turning Account login page, your email address will already be filled in on the page. See Figure 2 below for a visual example of the instructions below.
If you don’t have a Turning Account. If you don’t have a Turning Account, click the “Create Account” link. A confirmation email will be sent to the email address provided on the page. Follow the instructions in the confirmation email to complete the registration process. Make sure you choose “Student” as the role.
If you have a Turning Account. Click the “Sign In” link to log into your account. This will link your Turning account to WebCampus and synchronize your class attendance grades.
NOTE: You don’t need to use your university-issued student email address. However, if you use the university-issued student email address, you can purchase a one-term subscription, which is not available for accounts with an email address outside of the university.
You can change your email address after you have created and logged into your Turning Account.

Step four. Check your subscription.
After you have registered and logged in to your Turning Account, you will be taken to your Turning Account Dashboard. On the dashboard you should see your subscription status and the connection to the Learning Management System (WebCampus). Both items should have a green check mark.
You should see a green check mark next to Subscriptions. If you don’t have a subscription, or your subscription has expired, you’ll need to purchase a subscription. You can purchase a scratch card from the Nevada Wolfshop or the Turning Technologies Student Store directly.
To buy / redeem a subscription, click the “Add / Buy Subscription” link / button on your account page. See Figure 3 for a visual example of the Add / Buy Subscription link.

After you have made the purchase, your “Subscription Status” will be marked with a green check mark. You are ready to take the survey activities in the classroom. You do not need to register your smart device. Anyone with a Turning Account will automatically be assigned a Turning Account ID. You don’t have to do anything for answering machines. Simply use your mobile devices (smartphone / tablet / laptop) to attend the class.
[ad_2]