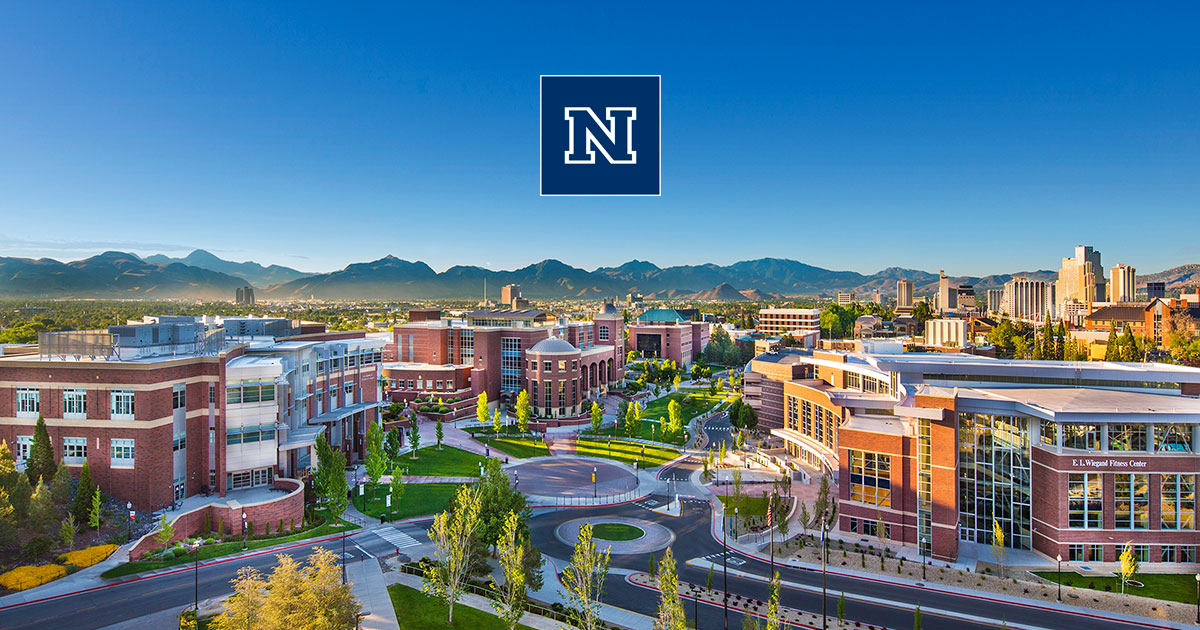Use Turnitin | Digital learning office
[ad_1]
Create a Turnitin assignment on the WebCampus
Turnitin must be activated for every WebCampus order in which it is to be used before the students submit their theses.
See Turnitin’s Guide to Creating a Turnitin Assignment in Canvas for screenshots of setting up Turnitin. Note for step 8, configure an external tool called “Turnitin LTI”.
Adjust Turnitin settings in the WebCampus
When you use the Turnitin LTI tool to create and save a new WebCampus assignment, a Turnitin user interface opens and you can access the Turnitin assignment settings. Click on the Settings tab (gear icon at the top right) to make basic settings. Click Optional Settings (with the gear icon below) to access additional settings. For more information on the options, see Turnitin’s Basic and Optional Settings Guide. Note: If you want students to be able to use the Similarity Report to review and resubmit work, under “Create Similarity Reports for Student Submissionâ€, enable “Allow Students to View Similarity Reportsâ€. When you have finished adjusting the settings, click Submit Button at the bottom of the screen.
Interpret the similarity report
After the students have sent the assignment to WebCampus, the similarity report is generated and is visible in the assignment inbox for you and the students to interpret.
For help accessing and understanding the Similarity Report, see the Turnitin guides, specifically:
Grading a Turnitin assignment
Turnitin assignments can be easily graded with WebCampus SpeedGrader and easily integrated into the grade book.
Step 1. Go to the task on the WebCampus and click the SpeedGrader button in the upper right corner.
Step 2. Click the color-coded Turnitin percentage to view and interpret the Similarity Report as part of the assessment process.

step 3. Use SpeedGrader and its associated rubric (optional) to grade work in WebCampus, then click on the Apply score to grade Button.
Step 4. Return to the speed grader and update it. The grade of GradeMark is displayed in the speed grader.
Step 5. Speed ​​grader feedback and grades as well as Turnitin data are synchronized with grades and are accessible via grades.

Note on Turnitin Graduation Tools: Faculty may choose to use Turnitin grading tools in place of the equivalent WebCampus grading tools. For help with Turnitin Grading Tools, see the appropriate Turnitin Instructor Guide – Commenting Tools, QuickMarks, Rubrics, and PeerMark.
How to guide students in using Turnitin
If teachers use Turnitin, students may need guidance on how to use the report. Before submitting work, students should be informed of the following:
- What plagiarism is and how to avoid it: See, for example, the book Avoiding Plagiarism in the university library.
- What Turnitin Does and How to Use It: Educate students about the Turnitin Student Guide to Turnitin.
- Where to Submit the Turnitin Assignment: Direct students to the WebCampus assignment, not Turnitin.com.
- What types of files are accepted: generally Word files with a .doc or .docx extension. If you are using a Mac, students should Attach file extension “ when saving the file. See File Types and Sizes for more information.
- Whether or not late submissions are accepted: according to your optional settings.
- Whether students can view the report and resubmit an assignment after viewing the report: according to your optional settings.
- If students are allowed to resubmit work, they may need additional instructions on how to use the report: e.g.
[ad_2]